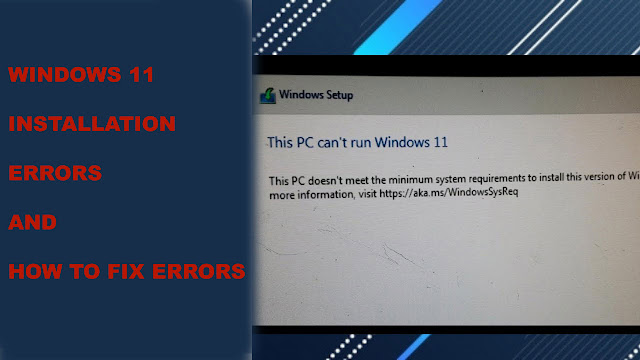
Help for Windows 11 Upgrade and Installation Errors:
Windows 11 Upgrade and Installation Errors:
You may get some errors when you install Windows 11. But normal errors can be corrected with a few steps.
Which you can fix yourself, there is no such thing in today’s time which we cannot resolve by ourselves.
In today’s time, whenever we use desktop and laptop, we get a notification to upgrade a Windows.
Explain that if you use Windows 10, you will get a notification to upgrade windows on your System after some time.
Often, it happens that if we get some error while upgrading the windows of our desktop and laptop, which comes according to the requirements of your System.
Before finding out who has an error code, find out that your desktop and laptop may not have any other setting.
Because of which you are getting a system error received.
Even if you are upgrading your desktop and laptop, you are still receiving the error code.
Below the line for system error, we provide you with things you can try to upgrade your desktop and laptop.
You remove the external hardware of your desktop and laptop: Like external hard drives, USB flash drives, speakers, printers, headphones, all these things should not be installed while upgrading the System.
If you are using a laptop, keep in mind that if you have a docking station attached to your computer, then unlock it.
How to Update Windows:
Before upgrading to Windows 11, confirm whether the Windows drivers are installed or not, and you will also get updates of hardware drivers on your desktop and laptop.
How to Uninstall Non-Microsoft Antivirus: Use Windows Defender to protect your System at the time of Windows upgrade.
Non-Microsoft Antivirus Can Cause Error While Upgrading Your Desktop and Laptop.
If you have all the important information about the installation media, then you can reinstall the software.
If you want to upgrade your desktop and laptop, you must first remove non-Microsoft antivirus and how to remove it.
So, we tell you the way to do this; for this you must go to the antivirus application, and it will give you Control Panel\Programs\Programs and Features.
You will have to select the program, and then you will get a uninstall key option there.
After clicking on the uninstall option, you will have the opportunity of Yes and No; you will have to confirm it by clicking Yes.
Uninstall All non-essential Software:
If you upgrade your Outdated software and Windows, you may have to face some problems with it. With this, you can take help to remove your old and non-central applications.
If you are thinking of reinstalling the application again, confirm whether you have the installation media.
If you want to remove it, then you have very important information.
So, we tell you the way to do this; for this, you must go to uninstall software, giving you Control Panel\Programs\Programs and Features.
You will have to select the program, and then you will get a uninstall key option there.
After clicking on the uninstall option, you will have the opportunity of Yes, and No; you will have to confirm it by clicking Yes.
Free space in your Hard Drive: To upgrade from Windows 10 to Windows 11, you should have enough space on your hard drive.
If you do not have space, then you should delete some unimportant and inappropriate files to create some free space to move files to other drives.
How to Check Hard Drive Space?
First, go to “File Explorer.” or Press Windows key + E.
Then, select PC or Computer and check Hard Disk Drives.
Now you can check the space of each drive.
What are 0xC1900101 Errors?
Whenever you upgrade your Windows, there are chances that you may get some errors at the time of upgrade.
If you see the following errors, follow the steps I am sharing today to get rid of them.
- 0xC1900101 – 0x40017
- 0xC1900101 – 0x4000D
- 0xC1900101 – 0x3000D
- 0xC1900101 – 0x30018
- 0xC1900101 – 0x20017
- 0xC1900101 – 0x2000c
Space Requirement:
your device should have proper space, when want to upgrade your system’s window. For 32- bit OS, Minimum you need free disk space is 16 GB and for Windows its 64 GB Operating System.
Windows Update:
Whenever you update Windows, you can also download and install any available updates simultaneously, including Third-party updates, software updates, and hardware updates. In case of a windows 11 update error, use Window update Troubleshooter.
Third-party drivers:
Update all third-party software and Drivers.
- Unplug hardware: remove all External devices from your System.
- Device Manager: Type device manager on your System’s taskbar.
Whichever option you have, select Device Manager from them.
Go to the taskbar and type device manager in the search box. Find Any Device in Windows that pops up having a yellow exclusion mark. Click on the name of the device and select the correct update software driver error.
Security of third-party software:
First of all, it is important that if you are updating and installing anything in the System. You should have the information to reinstall the programs.
You must understand how to use and reinstall the program.
In addition, Windows Defender will help you keep your device secure.
Hard-drive Errors:
Now you must go to the search box of the taskbar and type the command prompt. Now you must choose the command prompt from the results list.
Now the window that will open, you can type chkdsk/f C: off its bud you can click on the enter button.
After all this, your hard drive will start repairing automatically, and after that, you will be asked to restart your System.
Clean Restart Windows:
How to perform a clean boot in Windows 11.
Repair System and restore files:
Now you must go to the search box of the taskbar and type the command prompt. Now you must choose the command prompt from the results list.
For example, type DISM.exe /Online /Cleanup-image /Restore health and then hit enter.
Common Errors:
You get very common errors at the time of upgrade and installation. However, there are some errors that you can try to fix yourself.
Error 0xc1900223:
How to fix:
This shows that you were facing any problem in downloading and installing Select Updates.
You need not do anything; Windows update will retry the process after some time.
Error 0xC1900208 – 0x4000C:
How to fix:
If you have any problems upgrading. Then you will have a notification popup telling you that the incompatible apps on your System are preventing you from upgrading.
First, you should check whether all the important apps have been uninstalled or not. Then try to upgrade after that.
Error 0xC1900107:
How to fix:
The clean-up operation from the last upgrade installation attempt is still pending, and if you want to upgrade the System, then restart the desktop and laptop.
Run the setup after the system restart.
Even if you restart the System, you still do not get the solution to your problem. So, you use the Disk Clean up utility and delete all the temporary files on your System.
Error 0x80073712:
How to fix:
If you upgrade your Windows, take care of your important files as they can get damaged.
If you want to recover your system files, you must search for the file on the taskbar and type in it, command prompt. Then, choose Command Prompt from the list of results.
The window you have open and type, DISM.exe /Online /Cleanup-image /Restore health, And hit Enter key.
Error 0xC1900200 – 0x20008 & 0xC1900202 – 0x20008:
How to fix:
If your desktop and laptop cannot download or install the upgrade that came in Windows 11.
So first of all, you should check your system requirements.
If you want to know what the requirements are to upgrade Windows 10 to Windows 11.
Moreover, If want to get all the information about Windows 11 system requirements, go check important and necessary information in our previous article.
Click Here : Windows 11: Requirements, Specifications, How to install [Explained]
Error : 0x800F0923
How to fix:
Your device may give you an indication at the bottom right corner of your system of whether any other driver or software has filled the requirements for upgrading to Windows 11.
Error : 0x80200056:
How to fix:
This could mean that the upgrade process was interrupted because you accidentally restarted your PC or signed out of your PC.
Try to upgrade your System again. Take care that the device is plugged in and keep it on.
Error 0x800F0922:
How to fix:
If you are getting this error 0x800F0922, then it means that your device cannot connect to windows service.
If you have been connected to the VPN (Virtual Private Network) software for any work, close the VPN (Virtual Private Network) software connection and disconnect the software. And then try to upgrade.
If you get an error while upgrading, then also check how much storage the System has. Able to fix this problem by using third-party software to increase the size of the System Reserved partition.
Errors In History:
Check your system history and see if you can find the code to fix the error. For example, look for the update that wasn’t installed, note the error code.
- 0x80070070 – 0x50011:
- 0x80070070 – 0x50012:
- 0x80070070 – 0x60000:
How to fix:
You can see this error at the time of update because your device may not have storage.
Free up drive space and then try upgrading.
0x80300024:
How to fix:
Disk operation is not supported by disk, partition, volume.
First, you confirm that the requirements are filled to install the system window.
Error : 0x80070002 0x20009:
How to fix:
You can’t find the selected system files required.
Remove those disks if you have a disk or disks where you are not installing Windows 11.
Error : 0xC1900101 0x30017:
How to fix:
If there is any driver problem.
You can remove any Antivirus and Anti spyware software on your device from the System.
Disconnect any unnecessary devices from the System except the mouse, keyboard, and display.
Final Notes: Hope information about Windows 11 upgrade and errors at time of installation,will help you. If, want to know more or do let us know.
you can connect with us on Twitter and Facebook.
Leave a Reply